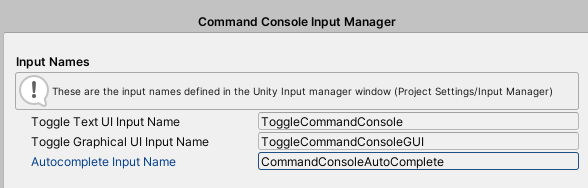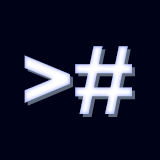SETTING UP
Setting up the command console is very simple. Once you imported the Unity Package in your project go to the folder
GIGA Softworks/CommandConsole/Prefabs
to find the prefabs you'll need:

1. Drag the CommandConsoleManager prefab into your scene. (Mandatory)
2. Drag the CommandConsoleTextUI prefab into your Canvas. (Recommended)
This prefab is required if you want to use the text-based console UI at runtime. (See TextUI).
NOTE: The UI works best with canvases set to render mode: "Screen Space - Overlay" and Canvas Scaler with the following settings:
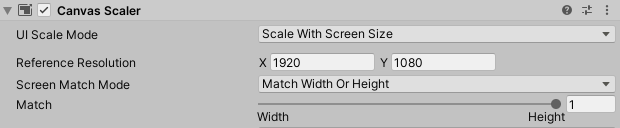
If you use a different Canvas configuration the UI will try to scale and fit, but you may have to adjust font sizes and scaling accordingly. (See Customization).
In alternative you can use a second canvas for the command console with the suggested settings.
3. Drag the CommandConsoleGUI prefab into your Canvas. (Optional)
This prefab is required if you want to use the GUI-based console at runtime. (See GUI Introduction).
4. Open the Unity Input Manager (Edit -> Project Settings -> Input Manager) and add the following inputs:
| Input Name | Suggested Key | Required |
|---|---|---|
| ToggleCommandConsole | \ | If you imported the CommandConsoleTextUI prefab |
| ToggleCommandConsoleGUI | F1 | If you imported the CommandConsoleGUI prefab |
| CommandConsoleAutoComplete | Tab | If you want to use the autocomplete feature |
NOTE: The Input names can be changed inside the Input Manager of the CommandConsoleManager prefab: